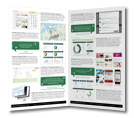- Home
- Email-Blog
- 2019
- E-Mail Blog: Anleitung: Check-In der Teilnehmer für eine Veranstaltung
Anleitung: Check-In der Teilnehmer für eine Veranstaltung
Wenn Sie erfassen möchten, welche der angemeldeten Teilnehmer auch tatsächlich zu Ihrer Veranstaltung erschienen ist, gibt es dafür in Dialog-Mail mehrere Varianten. Hier finden Sie eine detaillierte Beschreibung jeder dieser Varianten.

UPDATE 1 (10.04.2020): Wir haben den Prozess deutlich vereinfacht und dafür einen Powerformular-Wizard entwickelt. Dabei müssen Sie nur ein paar kurze Fragen beantworten und Dialog-Mail erstellt das Formular mit allen Einstellungen auf Knopfdruck.
UPDATE 2 (09.09.2019): Mittlerweile gibt es eine noch bessere (und elegantere) Variante: Dialog-Mail kann nun QR-Codes erzeugen, damit wird das Einlass-Management zum Kinderspiel. Dazu haben wir auch ein praktisches Beispiel Schritt-für-Schritt beschrieben.
Ein Hinweis vorab: Die folgenden Tipps gehen davon aus, dass es neben der Gruppe der Anmelder auch eine (anfangs leere) Gruppe für die erschienenen Teilnehmer gibt. Das macht es möglich, ganz einfach z.B. all jene Personen zu ermitteln, die nicht erschienen sind: Sie legen ein Segment an und bilden dabei eine Schnittmenge zwischen der Anmelder- und der Erschienenen-Gruppe (also: ...ist Mitglied in Gruppe "Angemeldet" und ist nicht Mitglied in Gruppe "Erschienen")!
a) Der Offline-Check-In
Sie möchten den Check-In einfach auf Papier abwickeln, z.B. weil es vor Ort keine andere Möglichkeit gibt?
In diesem Fall exportieren Sie einfach die Liste aller Anmeldungen (über Empfänger»Export), öffnen die Datei mit Microsoft Excel und drucken die relevanten Spalten (Felder) als Liste aus, am besten sortiert nach dem Nachnamen. Vor Ort fragen Sie die Teilnehmer nach dem Namen und streichen alle durch, die erschienen sind.
In Dialog-Mail kopieren Sie dann die Anmeldegruppe, wobei Sie die Checkbox "Auch Gruppen-Mitglieder kopieren" aktivieren, und geben als Name "Event ... Teilnehmer" an.
Dann rufen Sie einfach die Mitgliederliste auf und tragen einfach alle, die nicht erschienen sind, über das Icon "Empfänger aus dieser Gruppe entfernen", mit einem Klick aus. Danach verbleiben automatisch alle Personen, die bei der Veranstaltung auch tatsächlich dabei waren.
b) Der Online-Check-In, einfache Variante
Eine alternative Variante wäre es, vorab eine (leere) Gruppe für die erschienen Gäste anzulegen. Dann generieren Sie dafür den Anmelde-Link (über den Befehl Formulare»Auto-Formulare»Formular-Codes) und rufen bei Ihrer Veranstaltung vor Ort dieses Online-Formular auf.
Hier tragen Sie alle erschienen Teilnehmer nach und nach ein (dazu reicht normalerweise nur die E-Mail-Adresse, weil alle anderen Daten ja bereits in Dialog-Mail gespeichert sind!).
Tipp: Sie können sich das Formular einfach auf Ihrem Desktop ablegen, dann können Sie es mit einem Doppelklick aufrufen.
So sehen Sie sofort und in Echtzeit, welche Teilnehmer erschienen sind (und welche [noch] nicht). Dazu rufen Sie in Dialog-Mail einfach die Mitgliederliste für die Gruppe "erschienen" auf oder rufen das eingangs beschriebene Segment auf, um alle Empfänger aufzulisten, die noch nicht registriert wurden.
c) Der Online-Check-In, coole Variante
Es gibt eine weitere Variante, die zwar ein klein wenig mehr Vorbereitung voraussetzt, dafür aber den Vorteil hat, dass der Check-In vor Ort deutlich schneller und eleganter vor sich geht. Denn anstelle der E-Mail-Adresse muss nur ein Code aus 3-4 Buchstaben eingegeben werden.
Bei dieser Variante speichern Sie in einem Datenbank-Feld einen kurzen Code für jede eingeladene Person ab ("a7U", "k3t" usw). Wichtig: Dieser Code muss für jeden Empfänger eindeutig sein. Tipp: Dialog-Mail kann im Zuge einer Anmeldung diesen Code auch automatisch generieren.
Dann legen Sie ein Power-Formular an, wobei Sie zu Beginn ein Code-Element in das Formular einfügen (der Check-In-Wizard erstellt das für Sie automatisch). Danach fügen Sie noch E-Mail und Namen in das Power-Formular ein, speichern alles ab und aktivieren das Power-Formular. FERTIG!
Das Ganze sieht dann zum Beispiel so aus:
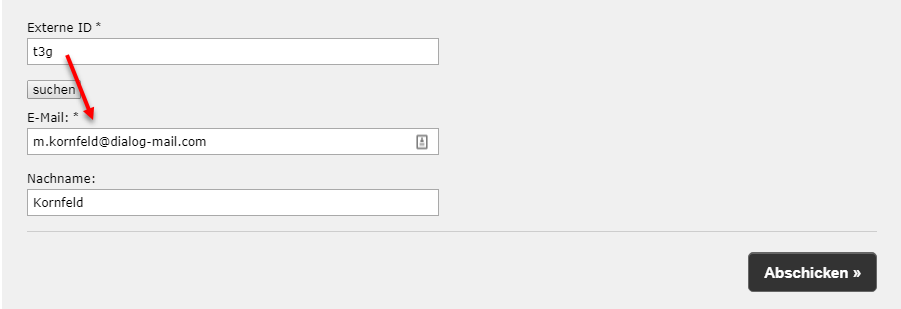
Vor Ort müssen Sie nur dieses Power-Formular aufrufen (am besten fügen Sie einen Link über das Icon "Formular-Codes generieren" in die Adresszeile Ihres Browsers ein bzw. platzieren ihn auf dem Desktop Ihres Laptops); das funktioniert übrigens auch perfekt auf Smartphones oder Tablets, weil die Powerformulare responsive sind!
Nun werden Sie nach einem Code gefragt, hier geben Sie einfach den kurzen Code jeder Person ein, die zu Ihrer Veranstaltung kommt (am besten drucken Sie den Code dazu auf die Einladungskarte o.ä.!) und klicken auf "suchen".
Wenn Dialog-Mail den Code findet, wird das Formular automatisch mit allen Daten der Person ausgefüllt und Sie brauchen das Formular nur noch abzuschicken! Andernfalls erscheint ein Hinweis, dass der Code nicht gefunden werden konnte.
Tipp: Neben einer ID des Empfängers kann über diese Variante auch nach anderen Codes gesucht werden, z.B. Gutschein-Codes, Rabatt-Codes usw.!
Möchten Sie weitere Inspirationen?
In unserem Newsletter bekommen Sie rund 1x/Quartal neue Studien, Aktuelles aus dem Markt, spannende Trends, neue Whitepaper und E-Mail-Marketing Best Practices. Aus der Praxis, für die Praxis. Kostenlos in Ihrer Inbox.
Am besten gleich anmelden!